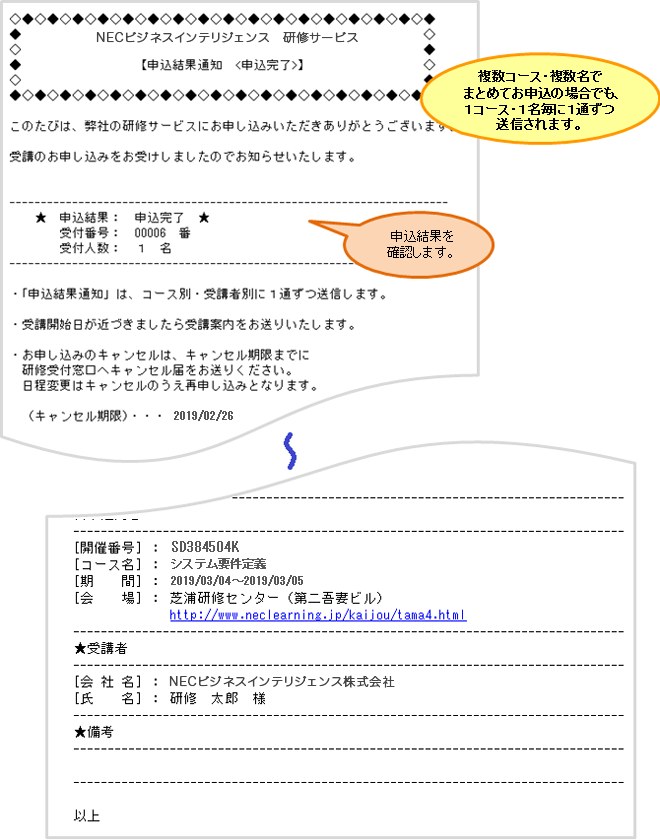お申込画面操作ガイド
ホームページで研修サービスを申し込む際の画面操作のポイントを順を追ってご紹介します。
- STEP1 研修サービスを検索する
- STEP2 カートに入れる
- STEP3 カート内容を確認する
- STEP4 法人/個人と支払方法を選択する
- STEP5 申込情報を入力する
- STEP6 申込完了を確認する
STEP1 研修サービスを検索する
「研修を探す」メニューや「キャンペーン」、「おすすめコース」などから研修サービスを探し、研修サービス名をクリックして「コース概要ページ」を表示します。
「研修で探す」メニューからの検索の詳細は以下のページを参照してください。
STEP2 カートに入れる
コース概要ページで開催スケジュールを選んで「カートに追加」アイコンをクリックします。
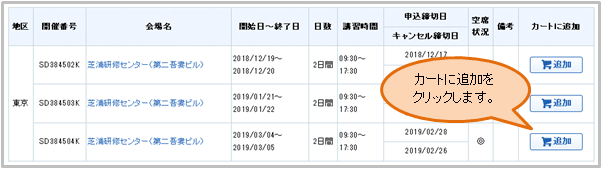
STEP3 カート内容を確認する
「カート内容」画面に、カートに入れた研修サービスが一覧表示されます。
まとめて申し込みたい場合は、別の研修サービスを検索してカートに追加していきます。
「受講人数」や「数量」欄には「1」がセットされていますので、複数人数で申し込む場合は、数字を変更し、「申込手続きへ」をクリックします。
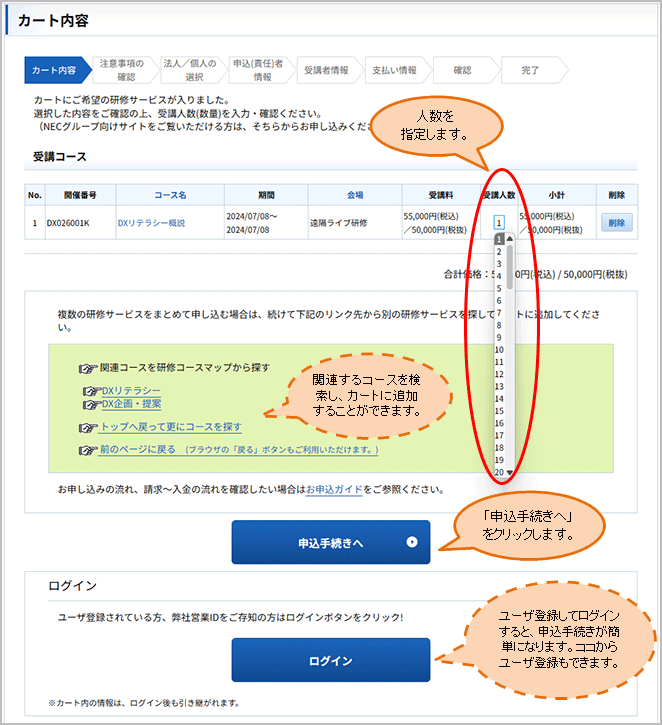
STEP4 法人/個人と支払方法を選択する
4-1 Web申込にあたっての注意事項を確認する
Webで研修サービスを申し込む際の注意事項を確認し、「同意する」をチェックしてから「申込へ進む」をクリックします。
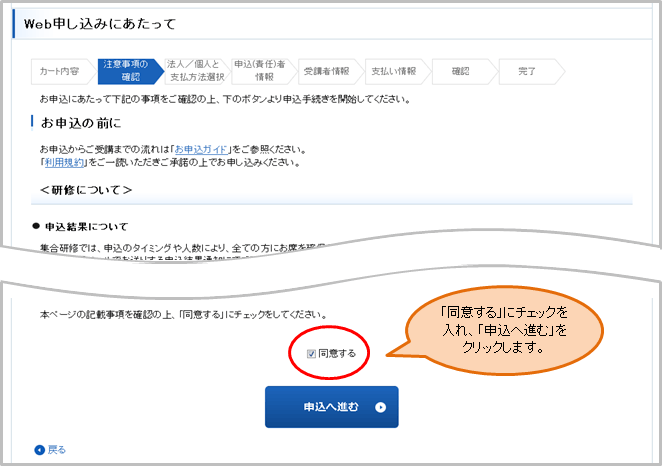
4-2 法人/個人を選択する
法人/個人を選択します。
お支払方法は、法人のお客様と個人のお客様で異なります。
- 法人のお客様の場合
請求書支払のみになります。
- 個人のお客様の場合
クレジットカード決済のみになります。
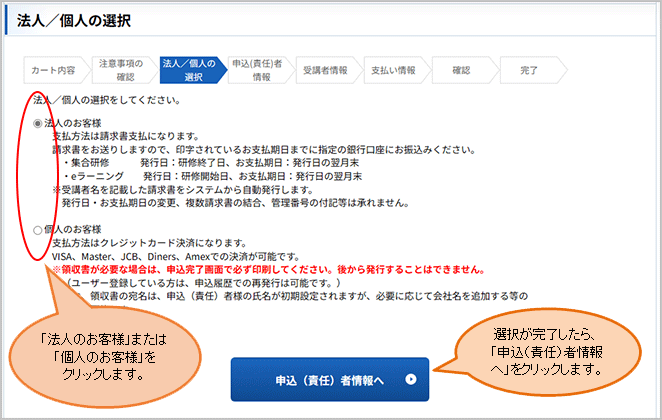
STEP5 申込情報を入力する
5-1 申込(責任)者情報を入力する
申込(責任)者情報を入力します。
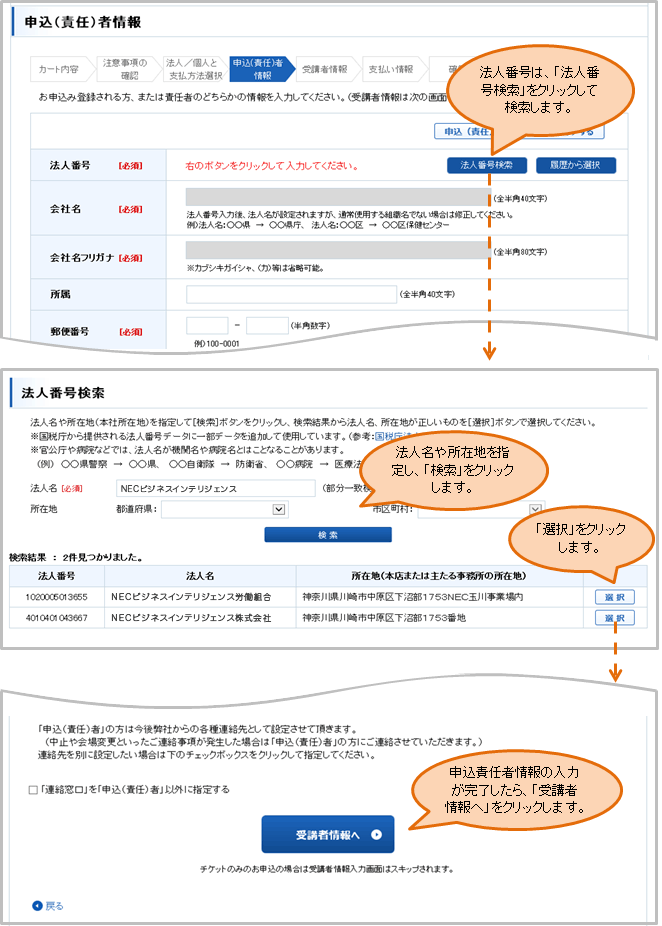
5-2 受講者情報を入力する
研修コースごとに受講者情報を入力し、受講案内送信先を指定します。(一部コース除く)
受講者情報入力の際は、責任者情報を引用することもできます。
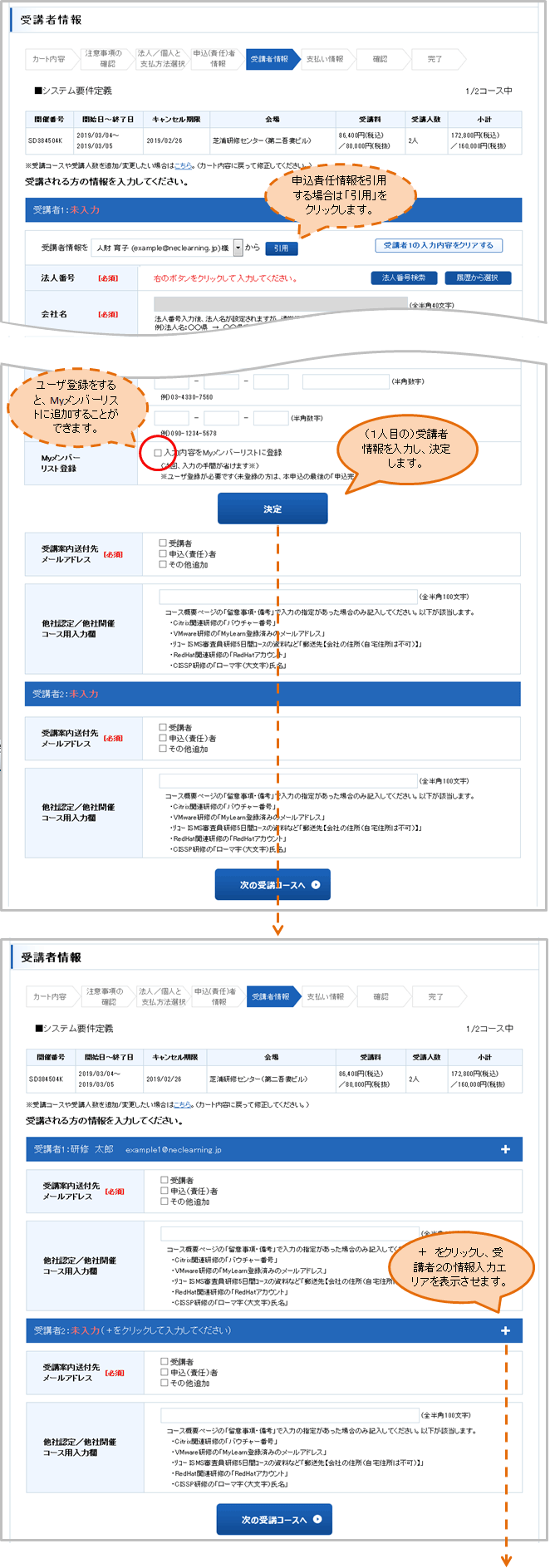
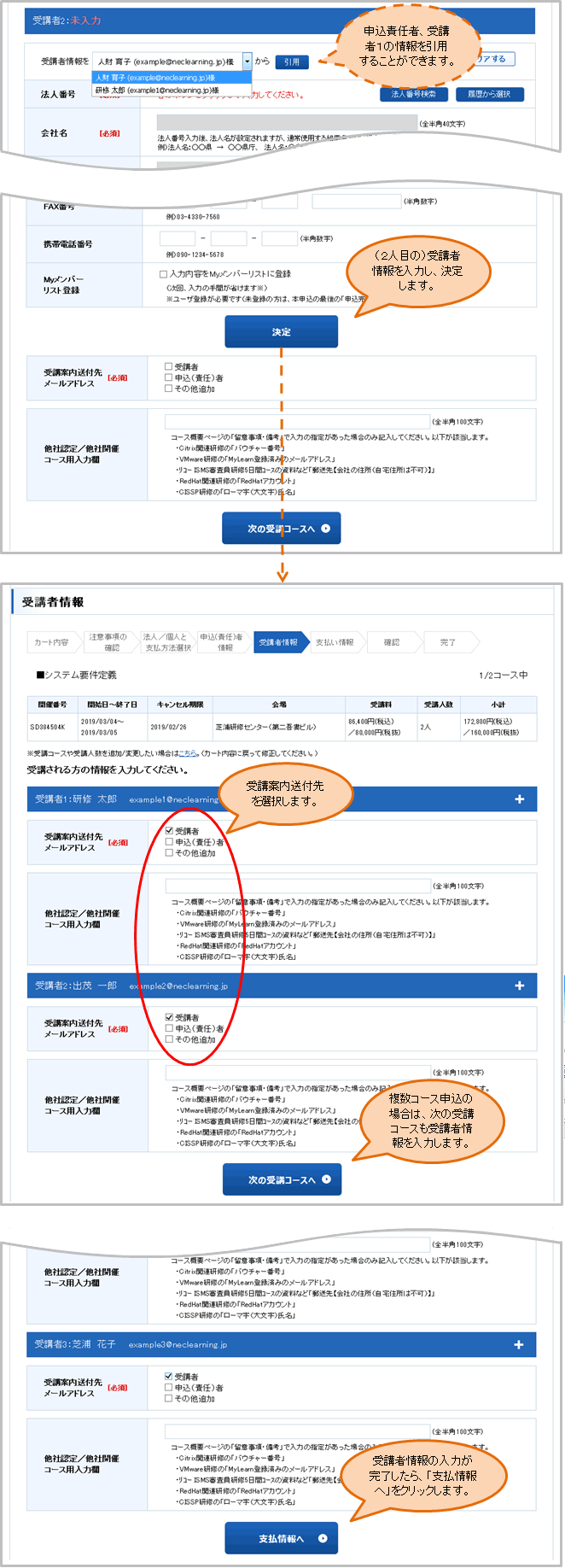
5-3 支払情報を入力する
請求書の送付先や、請求書に記載される宛名名義の情報を指定します。
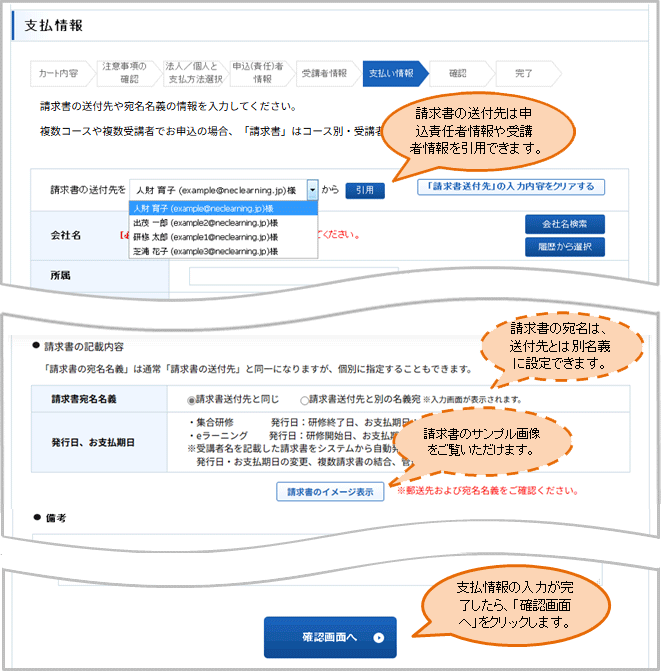
5-4 入力内容を確認する
これまでの画面での入力内容を確認します。
「変更」ボタンで各入力画面に戻って変更することもできます。
入力内容に問題なければ「この内容で申し込む」をクリックします。
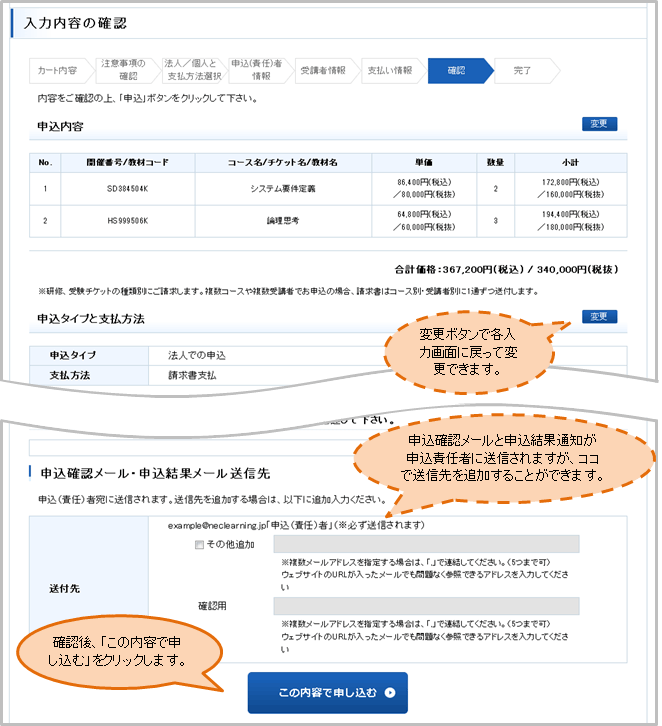
5-5 クレジットカードで支払う(クレジットカード決済の場合)
クレジットカード決済の場合、入力内容確認画面の最後のボタンが「カード決済へ」になります。
入力内容確認後「カード決済へ」をクリックし、ベリトランス社のクレジットカード決済画面で、お支払手続き行います。
VISA、Master、JCB、Diners、Amexでのお支払が可能です。
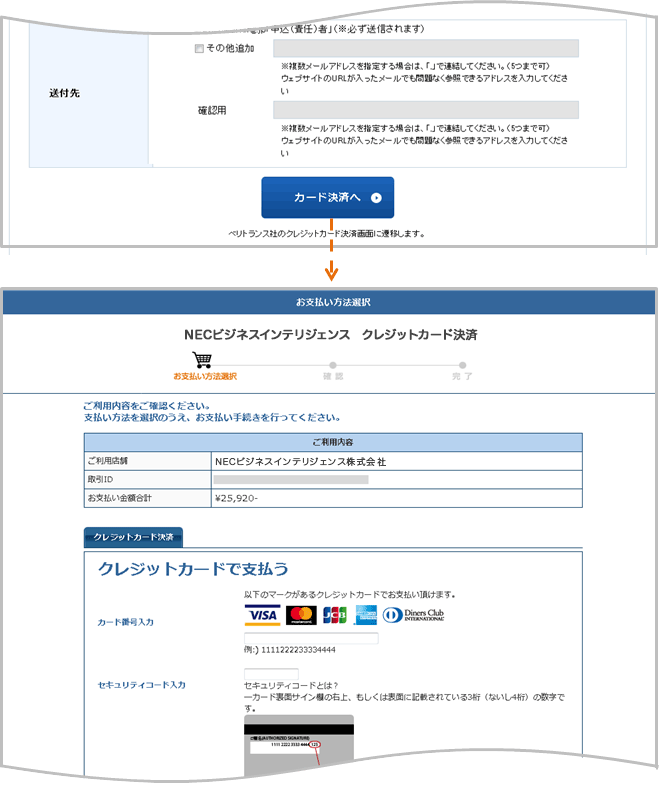
STEP6 申込完了を確認する
6-1 申込完了画面を確認する(請求書支払の場合)
申込完了画面の表示を確認します。
これで申込処理は終了です。
「登録はこちら」(未ログイン時に表示されます)をクリックすると、申込(責任)者情報を使って簡単にユーザ登録ができます。
申込内容の控えを印刷したい場合は、申込完了画面で「印刷」をクリックします。
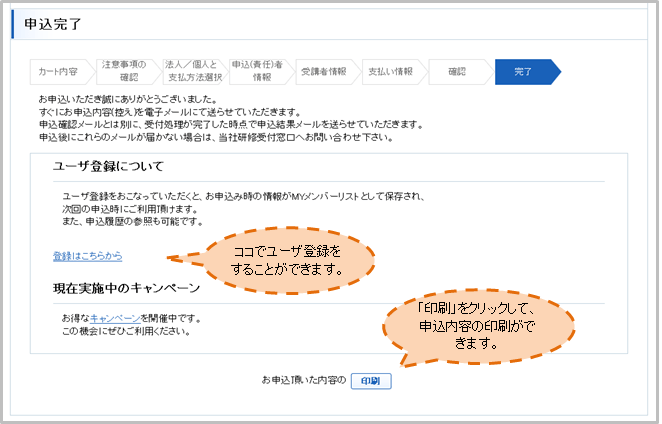
6-2 申込完了画面で領収書を発行する(クレジットカード決済の場合)
申込完了画面で、必要に応じて領収書を発行します。
これで申込処理は終了です。
「登録はこちらから」(未ログイン時に表示されます)をクリックすると、申込(責任)者情報を使って簡単にユーザ登録ができます。ユーザ登録すると、申込履歴から領収書の再発行も可能になります。
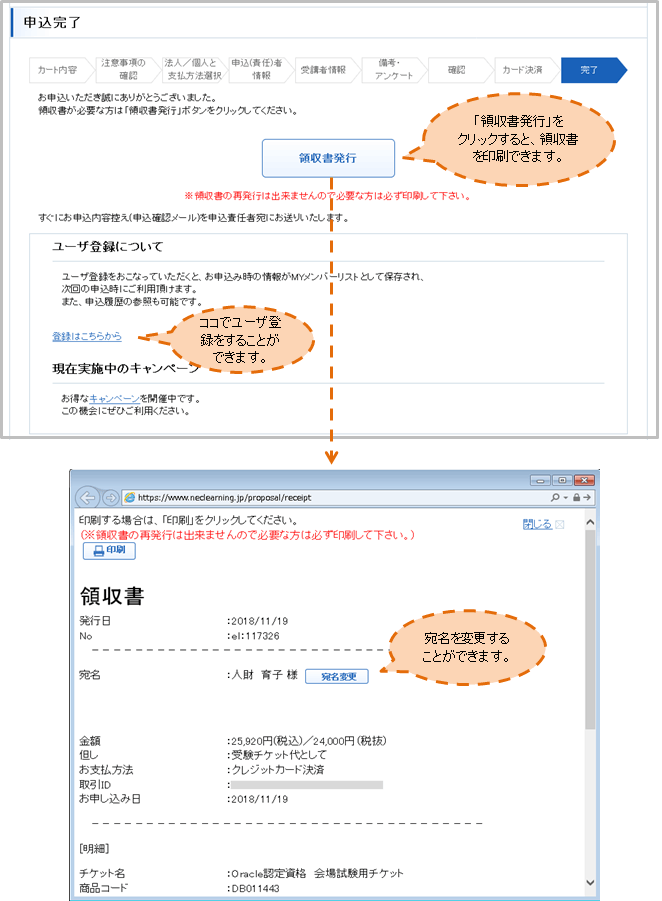
6-3 申込確認メールを確認する
申込入力完了後、間もなく「申込確認メール」が申込(責任)者と追加した宛先に自動送信されますので、メールの受信を確認します。
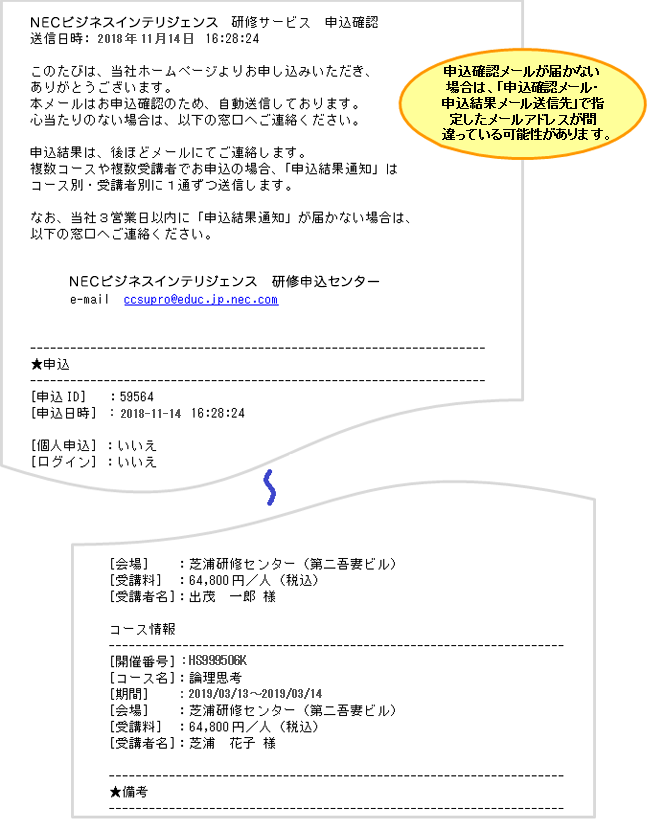
6-4 申込結果通知メールを確認する
申込受付後、「申込結果通知メール」が申込(責任)者と追加した宛先に送信されますので、メールの受信を確認します。また、「申込完了」「キャンセル待ち」などの申込結果を確認します。