学習方法について
≪学習中≫
- 目次に修了テストとアンケートしか表示されていません。
-
CD-ROM併用/テキスト併用コースの場合、教材で学習していただいた後、学習システム上で、テストを受講していただく形になります。
お申し込みのコース名をご確認ください。
(eラーニング+CD-ROM)、(eラーニング+テキスト)と記載されているコースの場合、CD-ROMまたはテキストで学習した後、Web上でテストを受けてください。
修了テストやアンケートなど、目次のすべての項目を修了することで、コースが修了になります。
※ CD-ROM併用/テキスト併用コースの場合でも、一部にWeb上で学習をおこなうコースがあります。
- 自宅で学習することは可能ですか。
-
可能です。
ご利用いただいている学習システムは、インターネット上で稼働していますので、 学習期間内であれば、どこからでもご利用可能です。
学習履歴はサーバに残り学習の継続ができます。
- 復習用に学習内容を保存する事はできますか。
-
コースによっては、PDFファイル(学習用データ)をダウンロードする事ができます。
コースによっては、学習のための資料としてPDFファイルが用意されています。
コース概要ページやコースの進め方ページ(『はじめにお読みください』)に 「学習用データのダウンロード」という項目があればダウンロードする事ができます。
「学習用データのダウンロード」の項目がない場合は、ダウンロード用の資料をご用意しておりません。
※「学習用データのダウンロード」の項目は、ページをスクロールしないと表示されない場合があります。
- PDFファイル(学習用データ)をダウンロードする方法をおしえてください。
-
以下の手順でダウンロードしてください。
※ダウンロードした資料を参照するためには、PDFファイルを参照するプラグインソフト「Adobe Reader」が必要です。
お使いのコンピュータに、上記プラグインソフトがインストールされていない場合は、「Adobe Readerのインストールについて」の項目をご覧ください。
1.[ダウンロードページへ]ボタンをクリックします。
2.PDFファイルをクリックし、表示された画面内で保存します。
または、保存したい項目を右クリックし「対象をファイルに保存」を選びます。
※コースによっては、右クリックで「対象をファイルに保存」の操作ができませんので、ご了承ください。
3.[閉じる]ボタンをクリックして、画面を閉じます。
Adobe Readerのインストールについて
1.[ダウンロードページへ]ボタンをクリックします。
2.[今すぐダウンロード]ボタンをクリックします。
3.Adobe Readerのダウンロードページが表示されるので、画面の指示に従ってダウンロード・インストールを行います。
- 学習画面の文字が小さくて見えにくいのですが、文字サイズを大きくする事はできますか。
-
学習システムへログインする前に、以下の操作を行うと、学習ページの文字サイズを変更することが可能です。
※学習ページによっては文字サイズを変更できない場合があります。
【ご参考】
学習ページ内の画像はディスプレイの解像度と連動して大きさが決まります。
1.Internet Explorerを起動します。
2.メニューバーの「表示」→「文字のサイズ」をポイントし、「中」「大」など変更したいサイズを選択します。
3.学習システムにログインし、学習を開始してください。
- 学習ページが正常に表示されません。
-
以下の手順でキャッシュを削除してください。
お使いのPCに保存されている古い情報(キャッシュ)の影響で、学習ページが正常に表示されない場合があります。
その場合は、以下の手順でキャッシュを削除してください。
- 最終日は何時まで利用できますか。
-
開催期間の最終日、23時00分(日本時間)まで利用が可能です。
学習が可能なのは、学習期間内のみです。そのため、開催期間の最終日の23時00分(日本時間)までに修了してください。
開催期間の最終日を過ぎますと、コースを修了させることができなくなります。また、学習期間の延長はできませんので、期間内に学習を修了できるよう、計画的にご受講ください。
- 画面を進めるたびに「このページにはセキュリティで保護されている項目と 保護されていない項目が含まれています。保護されていない項目を表示 しますか?」とメッセージが表示されます。
-
[はい]を選択して学習を進めてください。
このメッセージを表示させたくない場合は、下記の手順で設定を変更してください。≪注意≫
・本設定変更は、任意の設定になっておりますので、必要に応じて設定変更の実施をお願いいたします。
・また、セキュリティ情報メッセージは、全てのコースで表示される訳ではございませんのでご注意下さい。
1.InternetExplorerを起動し、「ツール」→「インターネットオプション」を選択します。
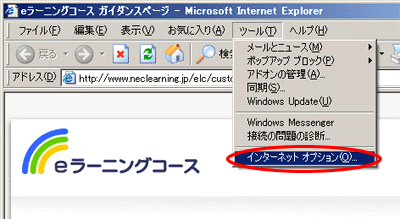
2.「セキュリティ」タブをクリックし、画面上部にある枠内の内容より、 「インターネット」を選択し、[レベルのカスタマイズ]ボタンをクリックします。
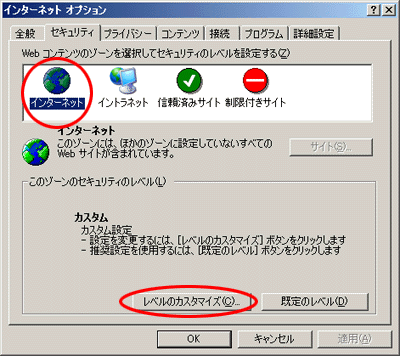
3.セキュリティの設定画面が表示されます。設定枠内にある【混在したコンテンツを表示する】項目の【有効にする】にチェックを入れ、画面下の[OK]ボタンをクリックし変更します。
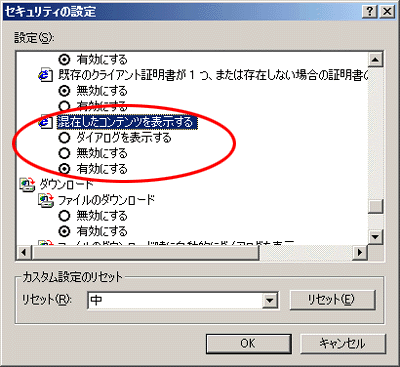 4.インターネットオプション画面にもどりますので、画面下の[OK]ボタンをクリックします。
4.インターネットオプション画面にもどりますので、画面下の[OK]ボタンをクリックします。
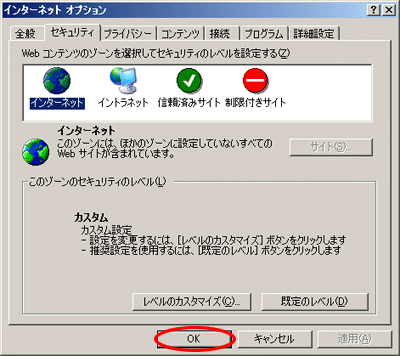
- 学習項目が「受講済」になりません。
-
以下の設定を行ってください。
(※ セキュリティの観点から、受講後は設定をお戻しください。)■ iPhone/iPad の方(iOS/iPadOS 13.4)
- 設定のアプリを開く
- Safari > 詳細 > 実験的なWebkitの機能
- "Disallow sync XHR during page dissmissal"
をタップしてオフにする
■ Mac の方(MacOS 10.15.4)
- Safari を起動
- 開発 > 実験的な機能
(開発タブが表示されていない場合は、環境設定から開発タブを表示させてください。) - "Disallow sync XHR during page dissmissal"
をクリックしてオフにする
■ Chrome ブラウザの方
- URL入力の部分に「chrome://flags」と入力する
- 「XHR」で検索を行う
- "Allows synchronous XHR requests in page dismissal"
の右側のプルダウンを、「Default」から「Enabled」に
変更する - 右下の「Relaunch」をクリックする
■ Edge Chromium 版のブラウザの方
- URL入力の部分に「Edge://flags」と入力する
- 「XHR」で検索を行う
- "Allows synchronous XHR requests in page dismissal"の右側のプルダウンを、「Default」から「Enabled」に
変更する - 右下の「再起動」をクリックする